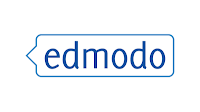Whatsapp!
What is WhatsApp?
WhatsApp is an instant messaging application for smartphones. Users can send images, videos and audios as well as text messages using this application to the person they desire as long as the other person has the app on their phone. The types of software this is available on are Android, BlackBerry OS, Blackerry 10, iOS, Series 40, Symbian (S60) and Windows Phone.
Interesting Facts
WhatsApp is an instant messaging application for smartphones. Users can send images, videos and audios as well as text messages using this application to the person they desire as long as the other person has the app on their phone. The types of software this is available on are Android, BlackBerry OS, Blackerry 10, iOS, Series 40, Symbian (S60) and Windows Phone.
| WhatsApp on iPhone |
 |
| WhatsApp on Andriod |
Interesting Facts
This application was founded in 2009 by Brain Acton and Jan Koum who are veterans of Yahoo!. The company is located at Santa Clara, California. In April 2012 WhatsApp was handling two billion messages per day which increased to ten billion per day by August 2012. It is said by Financial Times that WhatsApp "has done to SMS on mobile phones what Skype did to international calling on landlines."
Where to Download WhatsApp?
If you are downloading for iOS then it is available in at the apple app store for $0.99 and for any Andriods/Windows phone you can get it at Google play for free.
If you are downloading for iOS then it is available in at the apple app store for $0.99 and for any Andriods/Windows phone you can get it at Google play for free.
| The entire WhatsApp Layout for iPhone |
How to use WhatsApp?
When you install WhatsApp it will make a user account for you using your phone number as your username. Then WhatsApp itself will look through all the contacts you have to find out who has WhatsApp. This way you could easily find and add any contacts you already have. Now you can instantly message the people and stare a lot more with them that you couldn't via texting! You can also create statuses as this is like MSN but using your phone number and contacts. You could broadcast a message to all of your contacts or add certain people and make group chats. You will also be able to favourite contacts (perhaps the ones that you message the most). In your chats you can attach files such as music, photos, links, videos and other audios. It is very accurate as you can send locations and all your messages are timed right beside (therefore you know when you last spoke to the person, the time and date).
Following is WhatsApp on a Windows Phone: